칼퇴 요정을 부르는 엑셀 필수 단축키 5가지 (엑셀 필터 단축키, 셀 병합 단축키 등)
안녕하세요. 우이세이입니다.
오늘은 엑셀에 있어서 꼭 알고 계셔야 할 필수 단축키 5가지를 가져왔습니다.
우선 오늘 말씀드리는 단축키만 빠르게 습득하시고 손에 익힌다면 칼퇴 요정은 언제나 여러분 곁에 있을 것입니다. :)

하나씩 배워보도록 하겠습니다.
1. 셀 선택 단축키
셀 선택하실 때, 아직도 마우스로 드래그하고 계신가요??
노노, 안됩니다. 제가 매번 강조하는 게 있는데 엑셀에서 속도를 높이려면 마우스 사용을 최소화해야 합니다.
다음은 원하는 셀을 선택하실 때, 마우스 없이 빠르고 신속하게 선택하는 방법입니다.
1.1 원하는 방향의 셀 선택
: 방향키를 이용하여 원하는 셀을 하나씩 선택 가능합니다.
Shitf + ↑ ↓ ← →
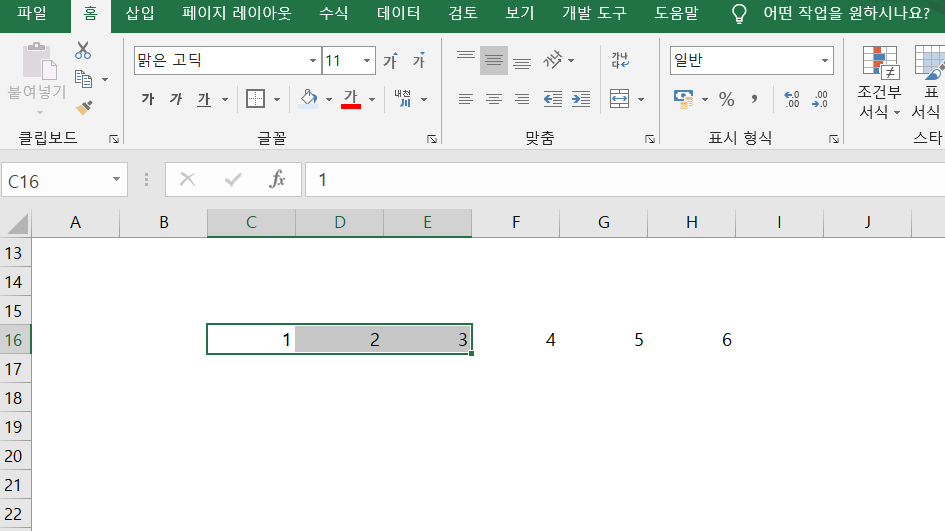
1.2 선택한 셀부터 그 방향의 데이터가 있는 마지막 셀까지 선택 (단, 선택한 셀들에 모두 데이터가 기입(존재)해야 함)
: 특정 테이블이나, 특정 행에서 방향키를 이용해 해당 방향의 마지막 데이터가 있는 곳까지 선택 가능합니다.
Ctrl + Shitf + ↑ ↓ ← →
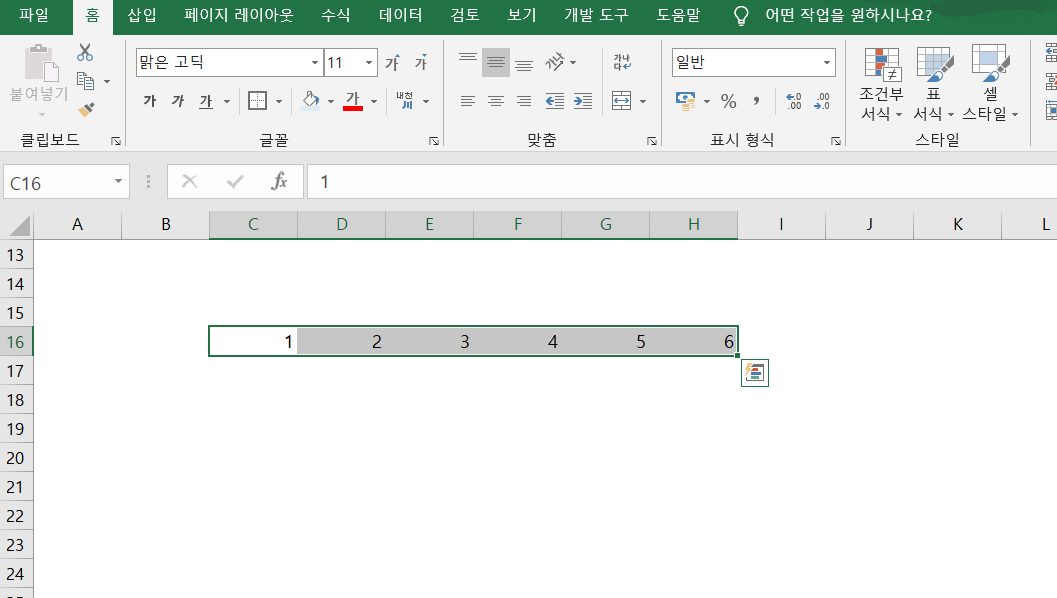
2. 필터 적용 단축키
: 데이터가 가득 찬 테이블에서 항목들이 있는 첫 번째 행에 필터를 적용할 때 사용하시면 됩니다.
Ctrl + Shitf + L
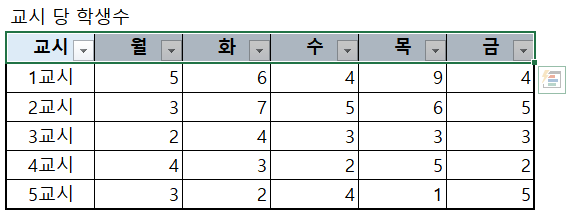
3. 마지막 작업 반복 (직전 작업 반복) 단축키
: 특정 셀에 직전에 작업한 색 변경을 반복적으로 적용해야 되거나, 직전에 작업한 셀 병합을 반복적으로 적용해야 할 경우 사용하는 단축키입니다. 생각보다 굉장히 유용하게 사용하는 단축키이니 꼭 기억해주시길 바랍니다.
F4
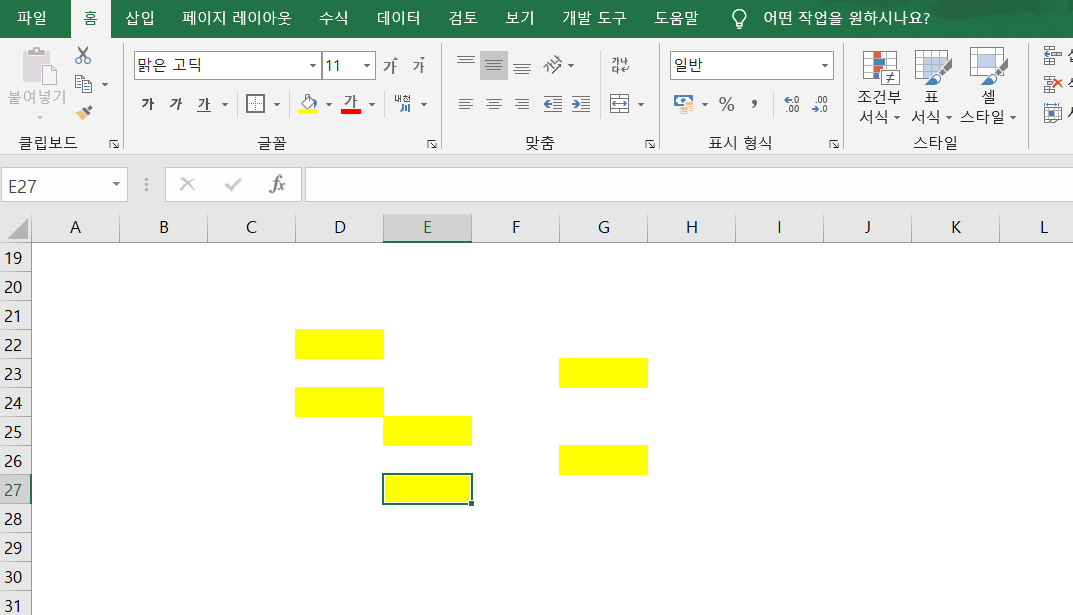
4. 셀 병합 단축키
: 셀 병합.. 무지하게 많이 사용하시죠??? 셀 병합 단축키는 상대적으로 간단하진 않지만 알고 계시면 작업 속도를 정말 빠르게 하실 수 있습니다.
① Alt + H
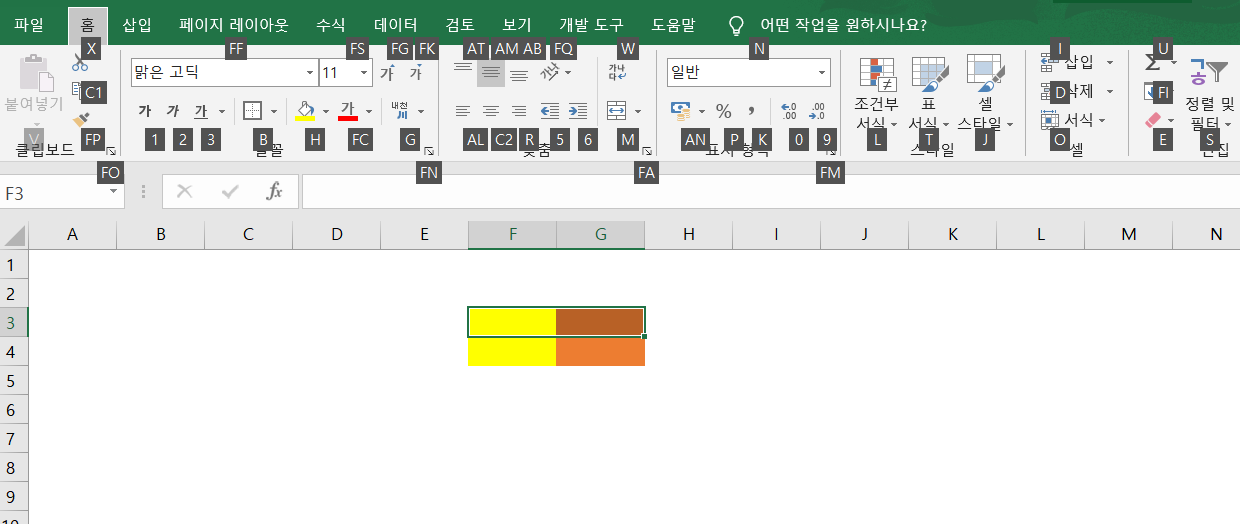
② M
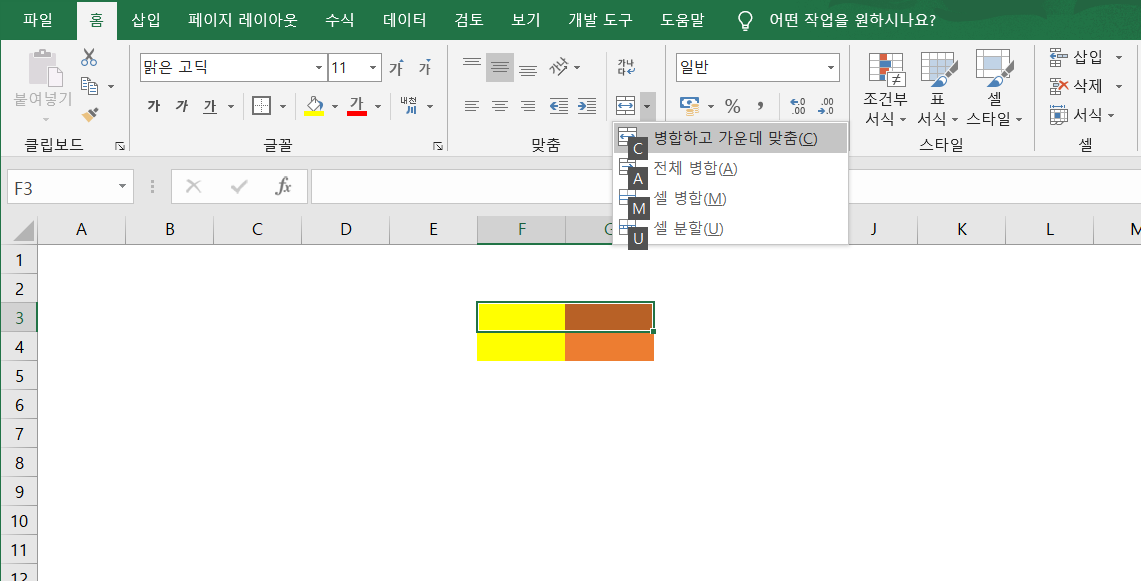
③ C (병합하고 가운데 맞춤) or M (셀 병합)
: 필요에 따라 C 또는 M 중 선택하시면 됩니다.
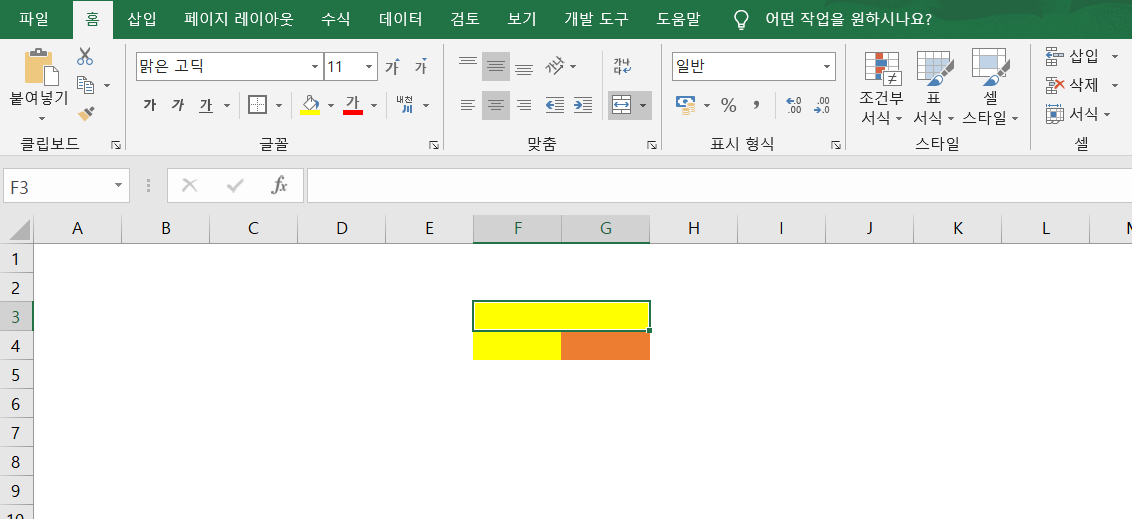
(또 다른 방법: 셀 병합 기능을 빠른 실행 도구 모음에 추가시켜 Alt +1, 2, 3... 단축키 시리즈로 세팅하셔도 됩니다. 지금은 간단하게 말씀드리되 나중에 기회가 되면 상세히 설명드리도록 하겠습니다.)
5. 다른 이름으로 저장 단축키
: 작업을 모두 마치셨다면 해당 파일을 저장해야겠죠? 새로운 엑셀 파일에 새로운 이름으로 변경 후, 저장하기 위해
정말 정말 꼭 필요한 단축키입니다. 단 하나의 버튼만 누르면 됩니다. 그것은 바로!
F12
(물론, 동일한 이름으로 저장하기 위해선 Ctrl + S를 사용해 바로 저장하시면 됩니다.)
처음에는 익숙하지 않으셔서 자꾸 마우스에 손이 가게 될 것입니다.
그럴 때마다 정신 똑바로 차리시거나 마우스를.. 안 보이는 곳에 두시거나 (찾기 쉬운 곳에 잠시 두셔도 좋습니다....)
이렇게 연습하신다면 금방 익숙해지실 것입니다.
오늘은 위와 같이 엑셀을 다루는 분들이라면
누구나 꼬옥 알고 계셔야 할 필수 단축키 BEST 5라고 생각되는 아이들만 엄선하여 알려 드렸습니다.
아마 엑셀을 사용하시다 보면 다양한 기능들에 대해서도 단축키를 궁금해하실 것이라 생각이 됩니다.
제가 꾸준히 단축키 관련해 포스팅하여 그 궁금증을 해결해 드리도록 하겠습니다.
기대해주세요!
감사합니다.
우이세이 드림
'IT인터넷관련 > 엑셀' 카테고리의 다른 글
| [엑셀 단축키] Ctrl 단축키, Ctrl 조합 단축키, 컨트롤 단축키 완벽 정리 (0) | 2020.12.22 |
|---|---|
| 엑셀 VLOOKUP 함수, 엑셀 HLOOKUP 함수 사용법 파헤치기 (매우 쉬운 방법) (0) | 2020.12.16 |
| 엑셀 countif 함수, countifs 함수 사용법 - 조건에 맞는 개수 구하기 (0) | 2020.12.09 |
| 엑셀 행삽입, 행삭제 단축키, 엑셀 열삽입, 열삭제 단축키 (0) | 2020.12.08 |
| 엑셀 subtotal 함수 사용법 - 부분합 구하기, 필터적용영역 함수계산 (0) | 2020.12.01 |




댓글